How to Package Label Artwork
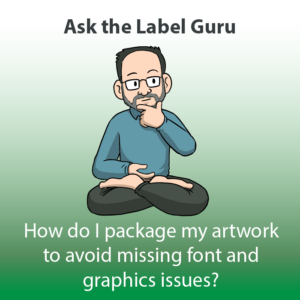
When sending artwork to your label printer, it is a good idea to package your artwork to avoid any missing font or image issues. Packaging your artwork is a pretty quick process once you know what you are doing.
Step 1: Go to file in your Illustrator top navigation and select save. You may have to wait a minute for the file to save.
Step 2: After the file saves, go back to file again and select the package button. Illustrator will ask you where you want to export your files, what name do you want to call the package and some additional options that sure be checked as TRUE. Select the package button.
That’s it! You’ve successfully packaged all the elements of the artwork. Select the show package button to see the folder you just created that contains the fonts, your artwork graphics, a report with the details of what was packaged, and a PDF of the artwork which is how we prefer to receive artwork files. Do not embed your graphics into your artwork file to try and avoid missing graphic issues. The best solution is to package your artwork to avoid missing graphic issues.
To get the artwork to your label printer, simply upload all the folder content to our sFTP site where we can grab the fonts and artwork to load into our system.
Missing Font Alternative Solution – Create Outlines of Text
You can avoid missing font issues altogether by converting your fonts into outlines which is basically turning your fonts into a shape.
Step 1: Select all of the artwork and then from your menu, select Type > Create Outlines. Your text has now been converted into a shape. Once a font has been converted to outlines, you won’t be able to change the font, though you can change size of the font by selecting the corner of the bounding box and dragging to the desired size.
Hint: Hold Shift to avoid distorting your shape dimensions.
Now when you package your label art, you’ll notice that there is not a font folder.
